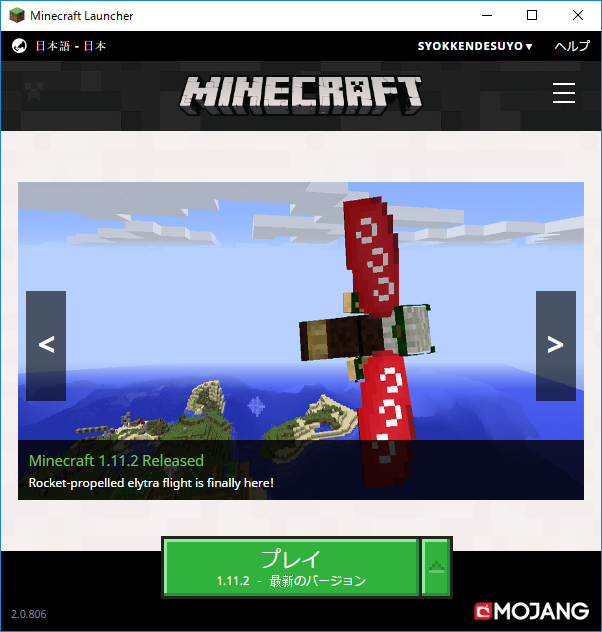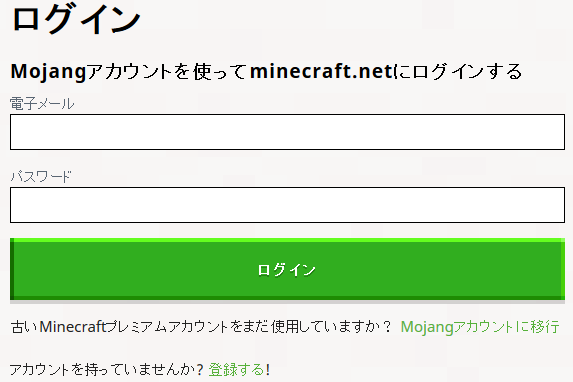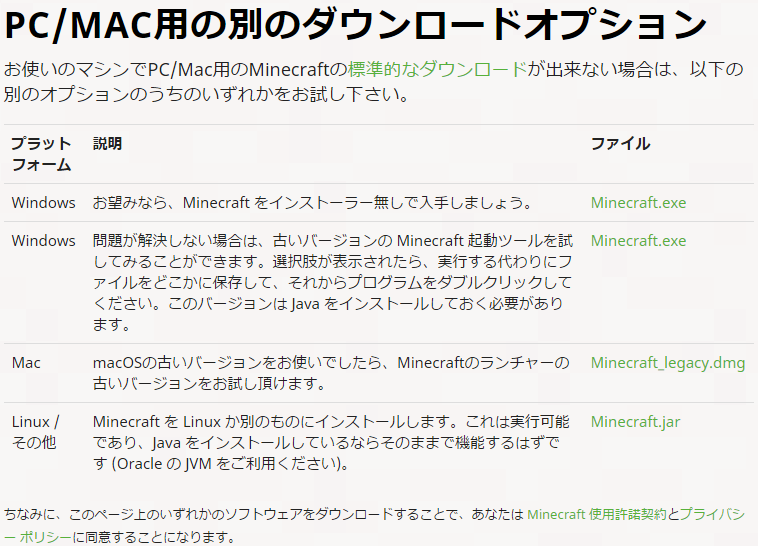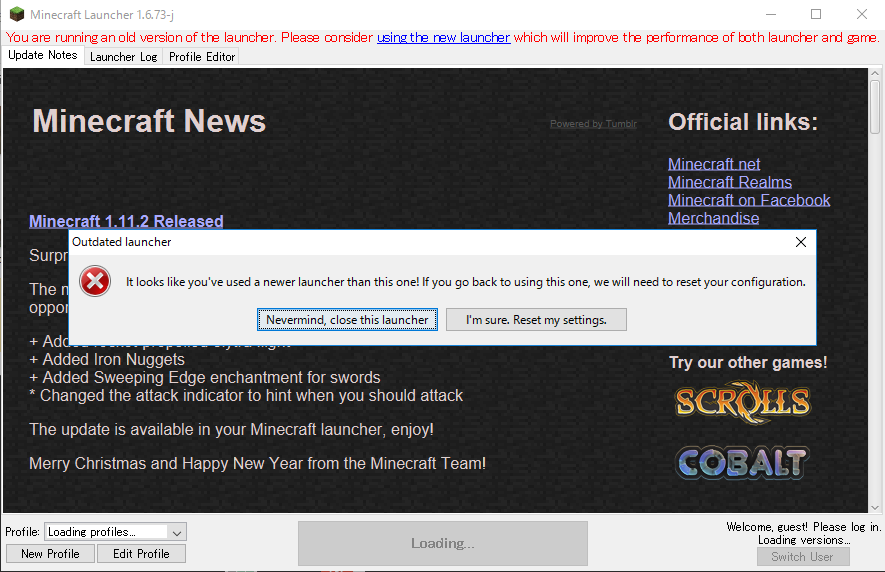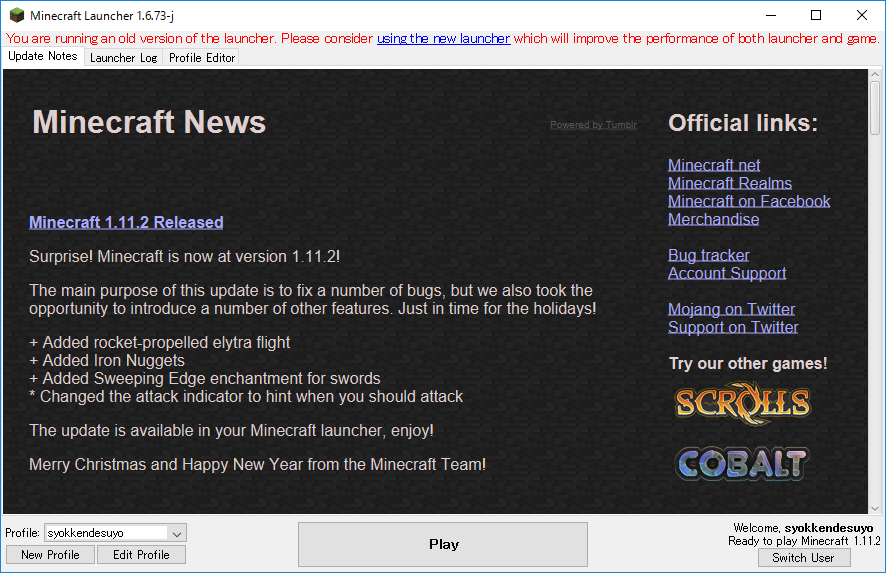ランチャーのダウングレード方法
新ランチャーが2017年2月頃にリリースされましたね。
しかしバグが多く一部環境ではランチャーが起動しなかったり、ドライバとの相性で動かなかったりと以前のバージョンだったら動いたんだけど...という方、または以前のバージョンの方が見やすかった等の方向けの記事になります。
※この情報は2017年02月現在のもので、情報が古い場合があります。またWindows向けの説明です。
ダウンロードの下準備
まずはランチャーをダウンロードする環境を整えます。
といっても簡単、「Minecraft.net」にとりあえず「ログイン」しましょう。
ログインには「Mojangアカウント」へ移行したアカウントが必要です。
以前は「プレイヤー名」と「パスワード」でログインできましたが仕様変更で「メールアドレス」と「パスワード」になりました。
もしアカウントの移行がお済でない方は「Mojangアカウントに移行」の作業を行いましょう。
古いランチャーをダウンロードする
ログインが正常に行えたら「Minecraft.net」の「ダウンロード」より古いランチャーをダウンロードするのですが、古いランチャーは見つけにくいのです...。
下記のリンク先に古いランチャーのダウンロードページを載せましたので活用ください。
リンク:Minecraft.net - ダウンロードオプション
すると「PC/MAC用の別のダウンロードオプション」というページが表示されると思います。
ここで上から2つ目の「Windows - 問題が解決しない場合は、古いバージョンの Minecraft 起動ツールを試してみることができます。(以下略)」
こちらの隣にある「Minecraft.exe」が古いランチャーになります。クリックするとダウンロードが開始されます。
起動する
ダウンロードした「Minecraft.exe」を早速起動しましょう。
すると...
こんな画面が出てくると思います。
エラーが出てますが、「新ランチャーがインストールされているよ!設定を古いランチャーの形式に戻したいから設定をリセットしていいかな?」
という内容です。その下の選択肢は...
左側「Nevermind, close this launcher」を選ぶと「いいえ新しいランチャーを使うのでこの画面を閉じる」
右側「I'm sure, Reset my settings.」を選ぶと「分かった!設定をリセットする!」
これは右側を選ぶしかなさそうなので選びましょう。
選びますと...
ログイン画面が出てきました。
上には「メールアドレス」か「ユーザー名」、下には「パスワード」を入れて「Log In」すると...
成功したみたいです。
説明は以上です。
もし分かりにくい点がありましたらTwitterの方へご連絡ください。
作成日: 2017/02/17 17:39 最終更新:2017/02/17 18:29